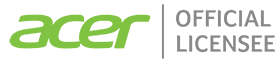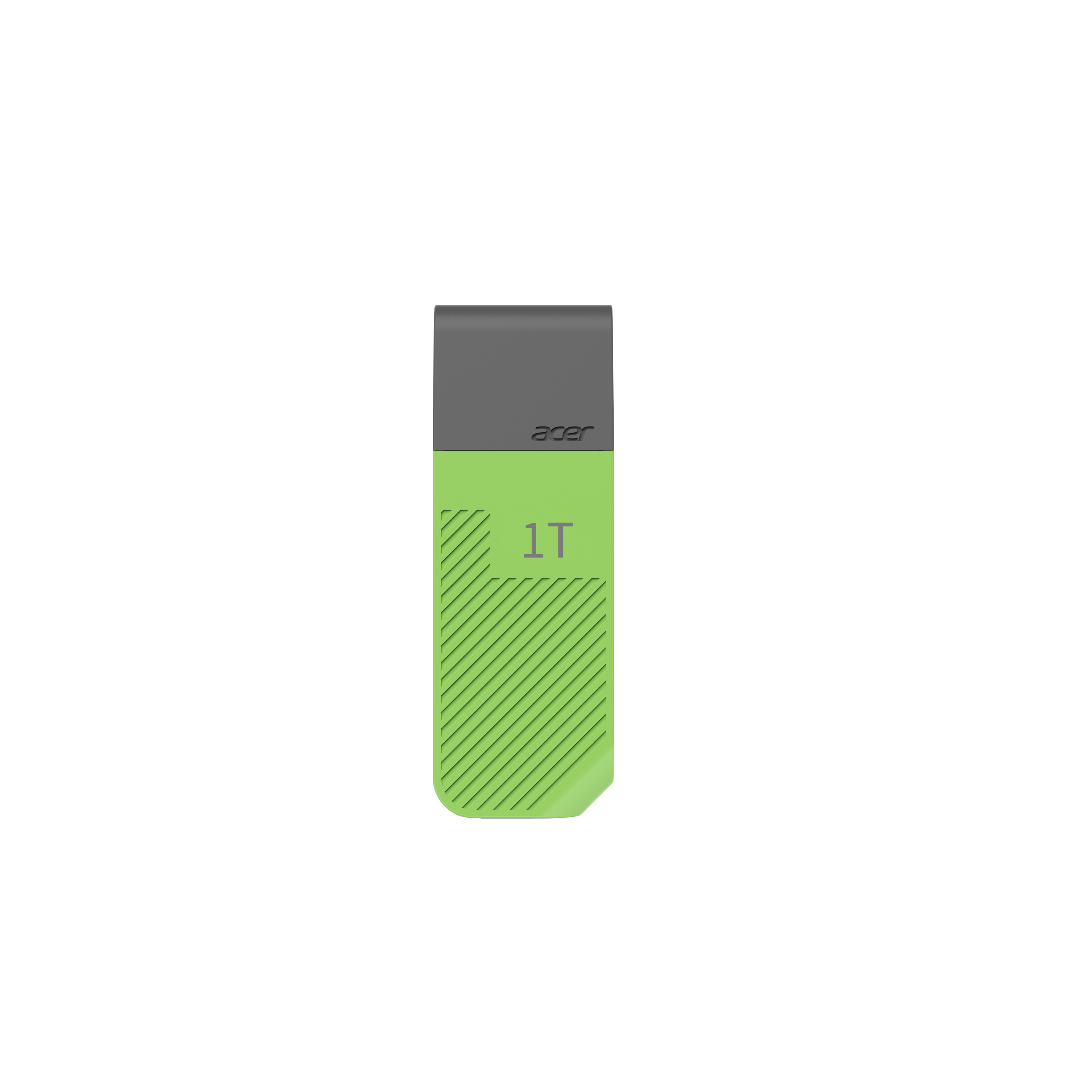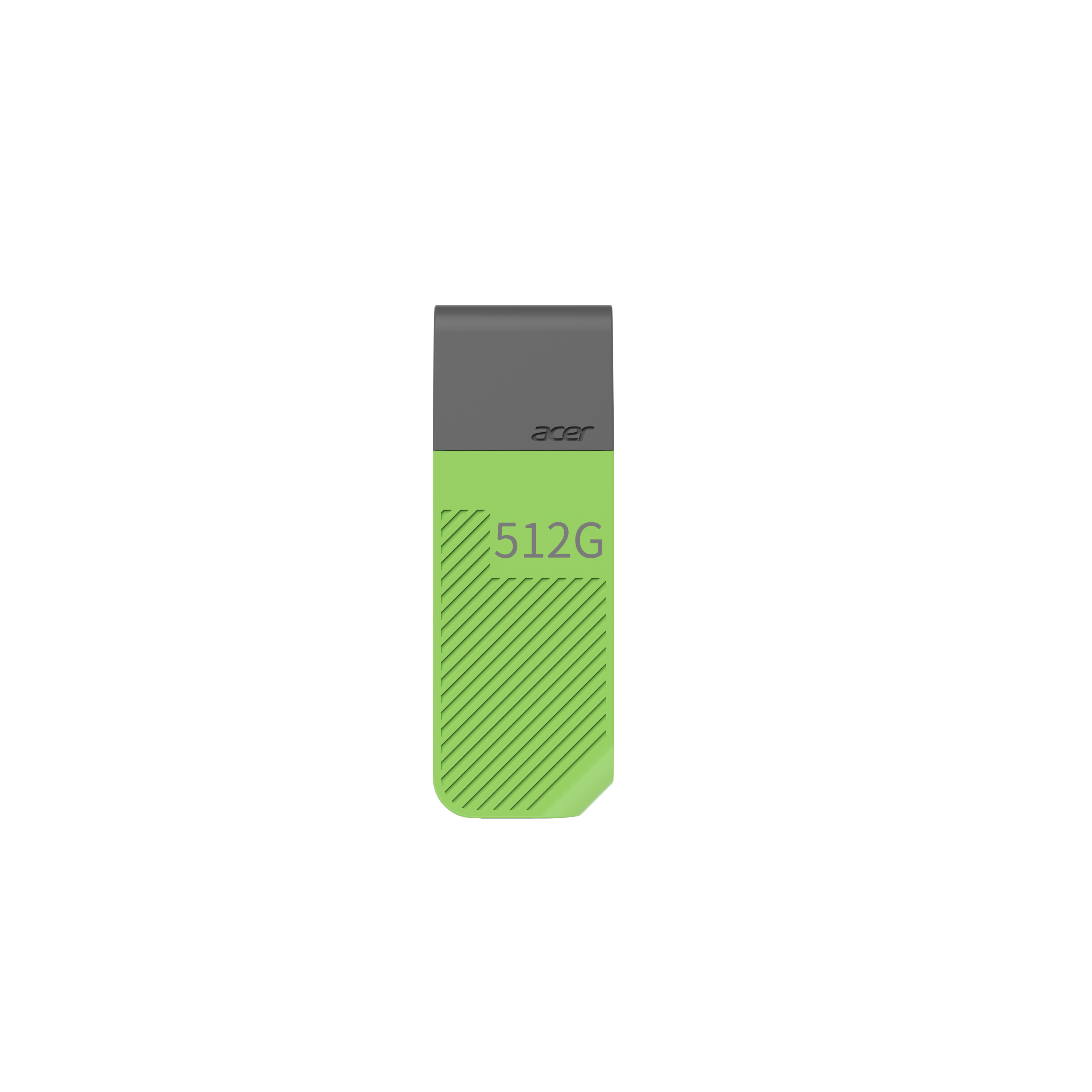FAQ
What is an SSD?
SSD is short for Solid-State Drive. SSDs are more attractive than traditional Hard Disk Drives (HDDs) because they offer more speed and reliability (no moving parts). An HDD is made up of a number of spinning magnetic platters which store data, and a number of read/write heads on mechanical arms which move over the surface of the platters. An SSD drive works is completely different than a HDD. It uses a solid state storage medium, typically NAND (often known as flash), and data is written to or read from the NAND by a controller, which effectively is the brains of the device.
The adoption of SSDs for primary storage has accelerated. According to the latest data published by CONTEXT, the IT market intelligence company, by the end of 2020, no new laptop in a mature market such as Western Europe will be sold with a hard disk drive as its primary storage.
SSDs offer a great opportunity to upgrade a computer system, whether desktop or laptop.
How much faster is an SSD compared to a HDD?
SSDs are definitely faster but “how much faster” depends upon the computer, the OS, any drivers loaded, applications in use, the speed and configuration of the processor and many other factors. Test web sites and industry magazines tested SSDs against HDDs and found SSDs to be much faster. For example, if we compare random read performance, SSDs are more than 100% faster than high-performance HDDs.
It is worth noting that SSD drives are not affected by the physical limitations of hard drives. HDD platters are circular in design (like a CD) and data held at the center of the circle is accessed at a slower rate than data on the edges. SSDs have a uniform access time across the entire drive. HDD performance also suffers from data fragmentation, but SSD performance is not significantly impacted even if the data is not stored contiguously.
What are IOPS?
IOPS (Input/output Operations per Second) is the unit of measurement to show the number of transactions per second a storage device (HDD or SSD) can handle. IOPS (should not be confused with read/write speeds) pertain to server workloads.
Which Operating Systems Support SSDs?
All operating systems support SSD drives, but not all operating systems are optimized to keep SSDs working at the peak performance. In fact, older operating systems (Windows XP and Windows Vista) do not support certain SSD maintenance features like TRIM.
How to Initialize Your SSD for Windows®
Before you can use your new SSD you have to initialize and partition it. If you are performing a clean installation of your operating system, or cloning to your SSD, it is not necessary to follow these steps. A clean installation of your operating system or cloning to an SSD will initialize and partition the new SSD.
Note: if you simply need to format/reformat a drive, only steps 5-9 below will be needed, assuming your SSD has been previously initialized.
1) Attach the SSD as a secondary drive and load Windows from your existing drive.
2) In Windows 7 and earlier, open Disk Management by right clicking on Computer and selecting Manage, then Disk Management. In Windows 8 and later, move the mouse to the lower left corner of your desktop and right-click on the Start icon, then select Disk Management.
3) When Disk Management opens, a pop-up will appear and prompt you to initialize the SSD.
4) Select GUID partition table (GPT) and click OK. MBR (Master Boot Record) is best for certain legacy software compatibility, but GPT is better for modern systems and higher capacity storage devices.
5) Right-click in the area that says Unallocated and select New Simple Volume.
6) The New Simple Volume Wizard will open, click Next.
7) Leave the Specify Volume Size as the maximum (default value) and click Next.
8) Select a Drive Letter and click Next.
9) In the Format Partition screen, decide on a Volume label (the name you want to give the drive) and click Next.
Why Does My SSD Show up as Smaller than Advertised?
Your drive shows up smaller than advertised because storage drive capacity is calculated and reported slightly differently than other capacities in computing.
If you look at the specifications of any storage device, you will see a note that says something along the lines of ”1 GB = 1 billion bytes. Actual usable capacity may vary.” In other words, the drive capacity is reported on the assumption that 1GB is 1,000,000,000 bytes. A 480 GB SSD is, in other words, actually 480,000,000,000 bytes; these are what we call decimal bytes, and it has been an industry standard to use them when advertising storage space.
A Unix® based operating system like macOS X® or Linux® uses decimal bytes when reporting storage space, so a 480GB SSD will show up as 480 GB in Mac Disk Utility for instance. The Windows® OS on the other hand uses binary bytes, so 1,024 bytes per Kilobyte, 1,024 KB per Megabyte, and so on. This means that when you install a 480,000,000,000 bytes storage drive into a Windows® computer, that computer converts the number of bytes into gigabytes by dividing by 1024 all the way up through the scale, not by dividing by 1,000. Doing the math, this is what we end up with:
480,000,000,000 Bytes / 1,024 = 468,750,000 actual Kilobytes
468,750,000 KB / 1,024 = 457,764 actual Megabytes
457,764 MB / 1,024 = 447 actual Gigabytes
This is why a 480 GB SSD will be reported by a Windows computer as 447 GB. The larger the numbers are, the larger the discrepancies will be. On an 8 GB USB drive the difference between the advertised capacity and the actual capacity is about half a gigabyte, while in our example above the difference is a very noticeable 33 GB.
Yet the 33 GB aren’t lost. The drive is 480,000,000,000 bytes in capacity, and after 480,000,000,000 bytes have been converted by a Windows computer into Gigabytes, the total capacity comes to 447 GB.
What is wear-leveling?
SSD drives use NAND Flash memory as the storage medium. One of the disadvantages of NAND Flash is that Flash cells will eventually wear out. To extend the memory’s useable life, the SSD’s memory controller employs various algorithms to spread the storage of data across all memory cells. This prevents any one cell (or group of cells) from being “over used.” The use of wear-levelling technology is widespread and is very effective.
What does S.M-A.R.T. stand for?
S.M-A.R.T. stands for Self-Monitoring, Analysis and Reporting Technology — is a monitoring system included in computer hard disk drives (HDDs), solid-state drives (SSDs), and eMMC drives.
I installed my Acer memory modules and my system doesn´t boot.
Make sure your motherboard supports the memory capacity and frequency (please check your motherboard manufacturer’s manual or their website). Be sure the modules are installed properly in the right memory slots.
Clear the BIOS settings by using the "ClearCMOS" jumper/button on the motherboard to set all BIOS settings to default.
Make sure your motherboard is running the latest BIOS version.
Check the memory modules (individually) with a memory testing software, such as Memtest86 or Windows(TM) Memory Diagnostic.
What does CL16-16-16-42 mean?
CL stands for CAS Latency. The four numbers represent the values of each type of latency, and are listed as tCL – tRCD – tRP - tRAS.
A module’s CAS (Column Address Strobe or Signal) latency is how many clock cycles in it takes for the RAM module to access a specific set of data in one of its columns—and, starting from when a memory controller initiates the action, to make that data available on its output pins.
CAS latency can be referred to in several different ways. A RAM kit with a CAS latency of 16, for example, can be described as CAS 16 or CL16 or as having CAS 16 timings.
The lower the CAS, the faster the RAM (and consequently, the more cost). When deciding between RAM of different clock speeds, the RAM with the higher clock speed is superior; but when choosing between RAM of identical clock speeds, the RAM with lower CAS latency is faster.
What´s the difference between DDR4-3200 and PC4-25600?
While both describe the same memory capability, they’re two different expressions.
With the expression starts with “DDR4-“, the memory frequency usually follows. When starting with “PC4-“, the memory bandwidth usually follows.
You can see how they represent the same capability if you divide (the bandwidth) by 8 or multiply (the frequency) by 8. For example, 3200 * 8 = 25600 while 25600 / 8 = 3200.
What is Dual-Channel memory?
Dual-channel RAM is one option of multi-channel memory. All the versions of multi-channel RAM increase data transfer speed by adding more channels of communication between the memory and the memory controller.
In memory-intensive applications, the dual-channel mode can improve the computer performance.
Memory, RAM or DRAM?
These three terms are often used interchangeably. ‘RAM’ stands for Random Access Memory and ‘DRAM’ stands for Dynamic Random Access Memory.
What are SODIMM and UDIMM?
UDIMM, or unbuffered dual in-line memory module, is the most common memory desktops use. Laptops and other small systems use SODIMMs, or small outline DIMMs, which have fewer pins (the gold edges on the bottom of the module) and are physically shorter than UDIMMs.
Memory speed explained
Speed, measured in megatransfers per second (MT/s), refers to the amount of data which can be transferred from the memory to the CPU in a given amount of time. In general, the more speed, the better.
Memory bandwidth explained
Bandwidth refers to the total amount of data (not how fast) the module is able to process at one time. The higher the bandwidth, the better.